
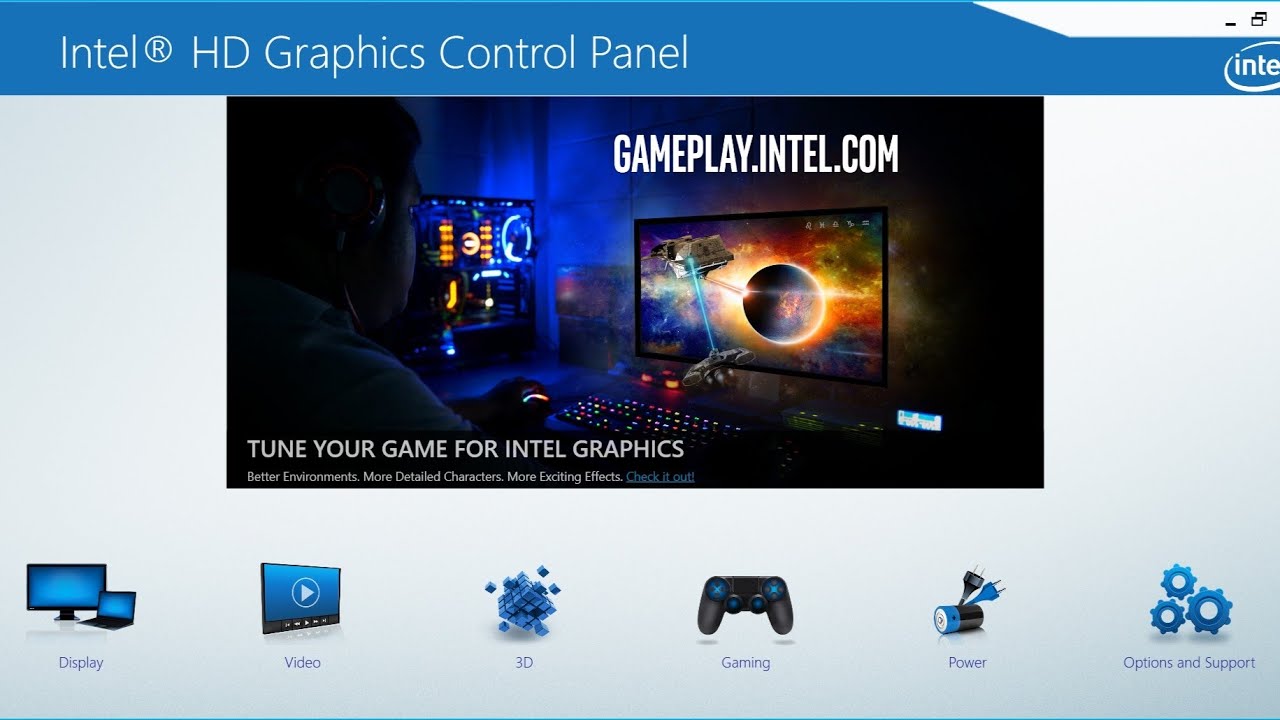
It doesn’t affect performance but can make your game look crisper like you’re playing at a higher resolution. This setting enhances the visuals in your games, making them appear sharper and clearer. Switch to the Manage 3D Settings tab on the left side in order to edit all the available 3D settings. To access all the options, simply click on Adjust Image Settings With Preview.īelow the moving Nvidia logo, select Use the Advanced 3D Image Settings and then click Apply at the bottom. The 3D Settings tab on the left-hand side of the Nvidia Control Panel is arguably the most important when it comes to gaming, but it’s equally important for creativity. Let’s take a look at each of the settings and what they do, as well as some suggestions on what you might like to set them to. The Nvidia Control Panel is easy enough to navigate, but there are so many options to choose from, it may seem confusing at first. Smoother gameplay and better, sharper, brighter visuals are all a possibility when the settings are properly adjusted. You can use individual games’ settings menus to decide your GPU settings, but optimizing your graphics settings in the Control Panel can have a huge impact on your gaming experience. Best Nvidia Control Panel settings for gaming and performance The easiest way is to simply right-click on the desktop and choose Nvidia Control Panel from the dropdown menu.Īlternatively, use Windows search to look for Nvidia Control Panel and select the corresponding result. There are two ways to launch the Control Panel.


 0 kommentar(er)
0 kommentar(er)
